◇設定
FFFTPのインストールが終了したら、次はウェブサーバーに接続するための設定を行います。FFFTPを起動してください。すると、下のような画面が2つ出てきませんでしたか?
[画面1]
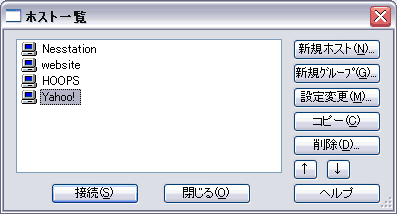
[画面2]
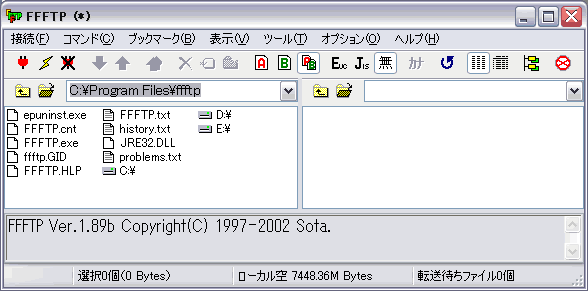
これら2つの画面が出てきたら、[画面1]の「新規ホスト(N)」のボタンを押してください。[画面1]が現れない方は、[画面2]の「接続(F)」を押し、「接続(C)」と言う所を押せば、[画面1]が現れます。
「新規ホスト(N)」を押したら、下のようにもう一つ画面が現れたと思います。
[画面3]
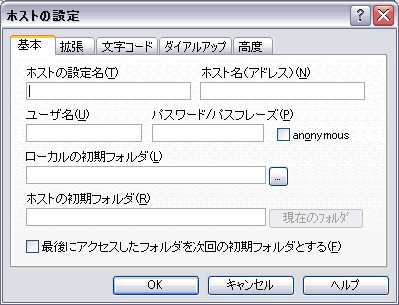
この画面を出せたら、いよいよ設定を行います。設定は、
・ホスト設定名
・ホスト名(アドレス)
・ユーザー名
・パスワード
の4つ。ウェブサーバーによっては、ホストの初期フォルダも設定します。ここから先、基本的な設定方法の解説をします。各ウェブサーバーの登録後パスワードなどが書かれたメールが届くはずなので、そちらにあわせて設定を行ってください。ローカル初期フォルダはホームページのデータがあるフォルダにしておくと良いでしょう。「...」のボタンを押して、データのあるフォルダを指定すればOKです。
まず、ホスト設定名ですが、コレは自分のサイト名なり、ウェブサーバーの名前なり、何でも適当につければOKです。ホスト名、ユーザー名、パスワードはメールに書かれている通りに記入してください。(一つでも違うと接続できません。)
説明は、適当に設定をしてますので、同じ内容を打っても何もなりませんので、ご注意下さい(笑)。例として、入力後は下の画像のようになります。

設定が終わったら、[OK]ボタンを押してください。すると、[画面3]は消え、[画面1]にあなたの設定したホストの設定名が表示されているはずです。コレで設定は終了です。
◇接続
接続は簡単です。[画面1]のホスト一覧から、あなたの設定したホスト設定名を選び、「接続(S)」を押せば接続が開始されます。接続が出来れば、[画面1]が消え、[画面2]だけになります。接続がしっかりされれば、下の画像のように、[画面2]の右側にもファイルが表示されます。
[画面4]
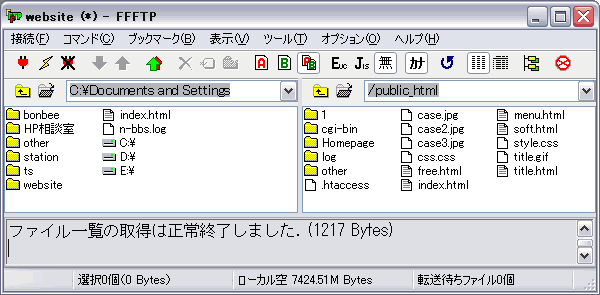
注意して欲しいのは、初めて接続をした場合は、index.htmlだけしかないか、何もファイルが存在しない場合がありますが[画面4]のように、「ファイル一覧の習得は正常に終了しました.」と言うメッセージが表示されていれば接続出来ているので、勘違いはしないようにお願いします。
これで接続が出来ることは確認できたので、次のアップロードへ進んでください。
◇注意
ウェブサーバーからメールでパスワード等が届いたと思いますが、そのメールは絶対削除してはいけません。設定が終わっても大切に保存して置いてください。万が一のことを考えて、どこかに書き留めておくのも良いかもしれません。しかし、その場合は他人にパスワード等がばれないように十分注意して下さい。